
:max_bytes(150000):strip_icc()/ChooseNumberIndent-5794126cca7c4ec4bc8dbc5b52b9c942.jpg)
- Select the picture of an office dialog box launcher full#
- Select the picture of an office dialog box launcher code#

For example, if you need a function or advanced feature to customise Fonts, ensure you have the Home tab selected, then click on the arrow in the bottom right corner of the Font section. If there is an additional command set, an arrow in the bottom right corner of the group will be visible, which will allow you to see the complete command set. Some groups have a set of command buttons that cannot fit on the Ribbon due to lack of space.
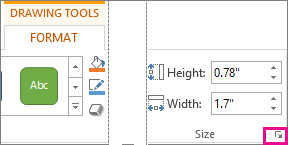
Depending on how complex the command is, a picture may also accompany the description when the mouse is hovered, as in the Page Layout tab, Watermark command button example shown below. You can tell what most of these buttons can do by the little picture on the button, however if you are unsure as to their meaning, hover your mouse over the command button and a description of what the button does will appear a second or so afterwards as in our Bold example above. For example, if you want words to appear in bold, you would click on the Bold button. The command buttons are the components that do all the work. Each group contains the command buttons that are used most often in that category, for example, the Font group contains Bold, Italic and Underline command buttons. For example, when we select the Home tab in Word, we can see the following groups Clipboard, Font, Paragraph, Styles and Editing. In Word, the default menu option shown is Recent which shows the recently opened documents and the folders that these documents are saved in.Īs we've already seen, each tab contains several groups of commands on the Ribbon. These menu items include options to save your data, close the current file you're working on, print your data and exit the application.

When the File tab is selected, a menu of the essential commands common to the majority of Office 365 applications is displayed. The File tab is the only exception to the Ribbon rule and is common across the entire Office 365 Suite. For example, In Word, Excel and PowerPoint, the Picture Tools Format tab is only available when a picture is selected. However, these tabs will appear when special commands are required. The Page Layout tab would then display a ribbon which contains all the page format commands including ones to change the margins and paper size.Īpplications in the Microsoft Office Suite, such as Word, Excel, and PowerPoint also have special tabs that aren't immediately available in order to save space within the Ribbon. Have questions or feedback about Office VBA or this documentation? Please see Office VBA support and feedback for guidance about the ways you can receive support and provide feedback.Each tab relates to different activities that you can carry out when creating a document, for example should you wish to change margins and paper size you would click on the Page Layout tab. Searches by using pattern-matching characters.įinds and selects the next occurrence of the text specified in the Find What box.Ĭloses the dialog box without performing the search.ĭisplays the Replace dialog box, retaining the information typed in the Find What box.
Select the picture of an office dialog box launcher full#
Searches for the full word by itself and not as part of a larger word.įinds all occurrences with the exact combination of uppercase and lowercase letters specified in the Find What box. Sets the direction of the search to Down or Up from the location of the cursor, or All in the selected search range.
Select the picture of an office dialog box launcher code#
Selected Text: Searches a selected range of code in your project. Current Project: Searches all the modules in your project. Current Module: Searches only the current module. Current Procedure: Searches only the current procedure. If any text is selected, or the cursor is on a word when you choose the command, this text is displayed in the Find What box. Type or insert the information you want to find, or click the down arrow and select from the last four entries. The following table describes the dialog box options. Allows you to search for specified text in a search range.


 0 kommentar(er)
0 kommentar(er)
